
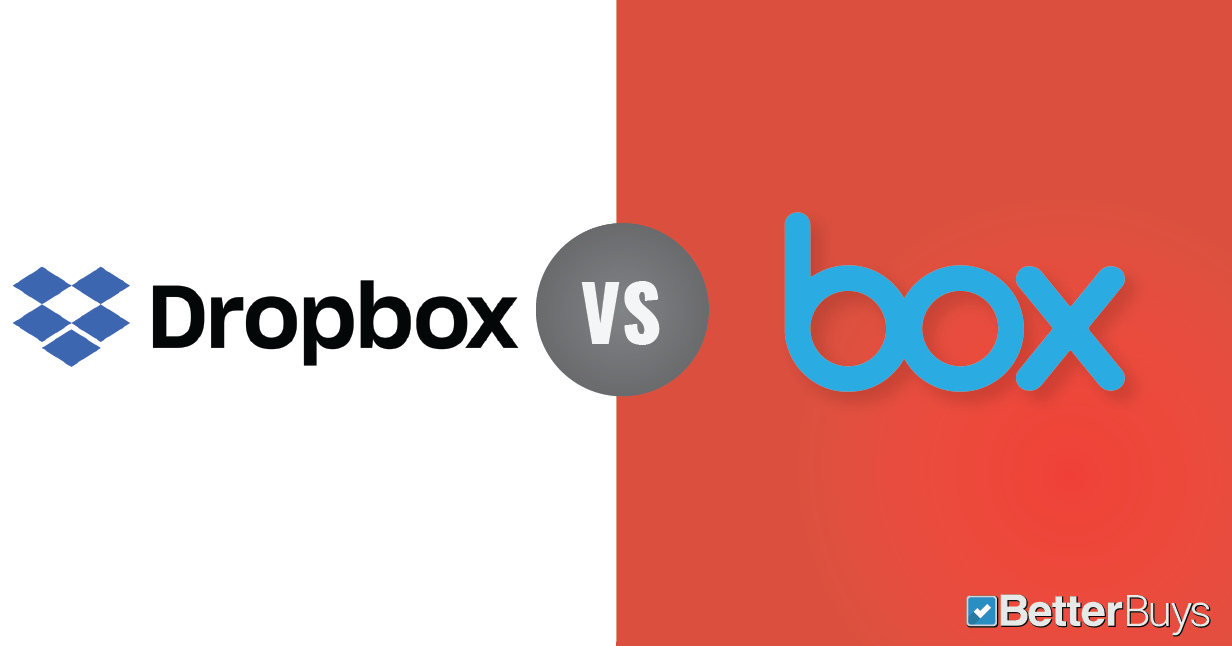
Ii)If you are logged in, click on the yellow “Select” button. I) If you’re not already logged into Dropbox, you’ll need to click on the yellow “Add Dropbox” button found at the bottom of the page.

Note: for the purpose of this tutorial, Dropbox will be used as the primary share folder.
Dropbox vs dropcopy full#
Next you’ll be presented with a grid full of cloud storage logos – click on the service from which you’d like to being your sync. You now need to click on your Chrome browser’s new cloudHQ shortcut, which can be found on the far right-hand side of the Bookmarks bar, and follow the link to the configuration page. Go to the cloudHQ app and click on the blue “+ FREE” button located in the top right of the window. Using cloudHQ is a fairly straightforward affair of entering your login details, allowing the app access to your cloud services and then selecting the folders you’d like to sync.įind below a step-by-step to ensure you set up your cloud sync properly. Should that number exceed 50 files in two folders, you’ll have to part with your credit card out.
Dropbox vs dropcopy for free#
It’s a service that lets you sync up to 50 files between two specific folders in different cloud accounts for free (less than 2GB). If you’d like to sync files between cloud accounts, there’s a free Chrome extension called cloudHQ that can help you.
Dropbox vs dropcopy how to#
How to sync folders between Dropbox, OneDrive and Google Drive? Once you’ve downloaded and installed the programs, cloud storage folders will be automatically created for you in Windows Explorer | Computer | Favourties.įrom here you can simply drag and drop (copy and paste) the content you wish to transfer from one account to another the services will then auto-sync in the background both to your PC and in the cloud. To do this, simply go to the websites of Dropbox, OneDrive or Google Drive and follow the links to download the EXE files. In order to be able to sync your files and folders across multiple cloud services, you first have to download the respective PC programs. How to transfer files between Dropbox, OneDrive and Google Drive? Plus, if you follow the method below, you’ll be able to sync folders and have them up to date and readily accessible from any of your cloud services. Not only will this keep your files backed up to the hills – as they’re saved in multiple locations – but you’ll have more storage space too. As a result, we suggest – if you haven’t already – to download and start using as many different cloud accounts as possible. If you have read our ‘What’s the best cloud service?’ article, you’ll know that the current cloud storage limits and compatibility options vary wildly.
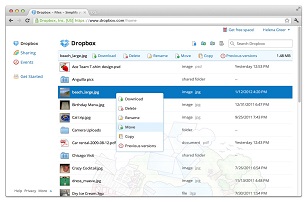
Note: the method shown below will only fully sync cloud storage services when your host PC is turned on. In this tutorial we show how you can transfer files quickly and easily between different accounts and we also reveal how to sync folders across cloud services such as Dropbox, OneDrive and Google Drive. Transferring and syncing files between cloud storage accounts is worthwhile. Why you should sign up to multiple cloud storage services?


 0 kommentar(er)
0 kommentar(er)
